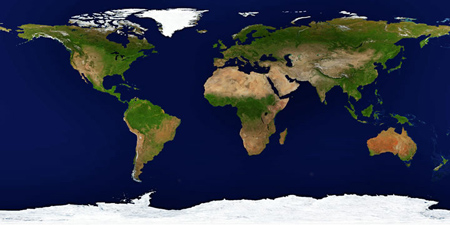The theory and formulation behind structural analysis algorithms and solvers are based on theory of straight elements with constant cross-section.

This means that models representing structural elements curved or tapered in nature are "meshed" or broken into straight segments with a representative cross section property. To my knowledge, any analysis program featuring "curved or tapered members" is simply automating this process behind the scenes.

This results in a side effect that when exporting the structural model to CAD format, that this approximation although fine for the structural assessment, results in jagged and problematic geometry when sharing the model with other designers/clients that don't appreciate this process. (Ie, remarks such as "I like that design but I'd like it without the steps"). For curved elements the segments result in underlap/overlap of the cross section, which is a weak spot if you wished to directly 3d print/prototype the geometry. To date this has generally needed manual remodelling of the structure.
Whilst I believe the better process is to model the curved/tapered structure in CAD and then derive your structural analysis model from this, it's possible to automatically interpret the segmented data (although if precise results are required, you should carefully check the interpretation).
The SSI Rhino plug-in will check each section name for "tagged" descriptions that instruct the plug-in how to "interpret" that cross section. This post looks at the -rhl tag that instructs the plug-in to loft the cross sections.
Download this GWA file representing the summit of the Eiffel tower
Download.

Now to create the Mast, simply type -rhl in beam properties 20,21 and 22. The plugin will act on the loft instruction and "join" any sequential elements that have "the same property (or 1 section property either side." The plug-in will fit a curve through the the sequential element nodes, and then orient the cross section curve for each element on this curve at the point closest to the mid-point of the element.
If properties differ by 1 at the ends of the element, the cross-section curve is extrapolated at the start and end of the curve. By adding the "-rhl" tag to property 13, the curved support element for the mast will also be lofted.


Try importing the model into Rhino before and after making the changes, and note the difference. If you haven't had it work as per these images, try downloading this file and check what is different in the section properties.
DownloadNote that the default iso-curves shown for the nurbs surface are the cross-section shape determined location and orientation.